
Penggunaan kaedah multimedia seperti perisian power point yang menggabungkan teks , kesan bunyi, vokal, muzik, animasi dan video secara langsung akan mewujudkan suasana P & P yang menarik dan interaktif dalam bilik darjah.
Dalam perisian power point, “hyperlink” berfungsi sebagai rujukan dan rangkaian daripada slaid utama (isi utama) kepada slaid pautan (penerangan lanjut) atau kepada dokumen-dokumen lain, laman web, video dan sebagainya yang ingin dipautkan atau dihubungkan dengan slaid utama dengan mudah dan cepat.
Berikut akan dijelaskan serba sedikit cara-cara untuk membuat hyperlink langkah demi langkah.
1. Highlightkan perkataan yang ingin dihyperlinkkan. Kemudian, klik mouse kanan dan akan muncul kekotak baru. Klik ikon hyperlink yang terdapat di kekotak tersebut.
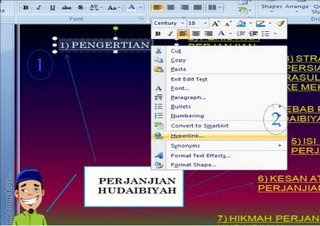
2. Setelah itu, akan muncul kekotak baru yang lain. Klik Place in This Document dan pilih slaid yang ingin dipautkan dengan slaid asal. Klik OK.

3. Anda akan dapat melihat perkataan yang dihighlightkan sudah bergaris dan ini menunjukkan hyperlink anda sudah berjaya. Selamat Mencuba!
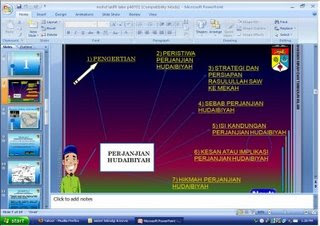
CARA MEMBUAT HYPERLINK POWER POINT
1) Hyperlink Options in PowerPoint Presentations
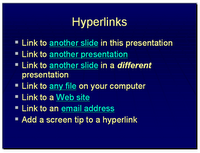
2) Use the Hyperlink Button in PowerPoint
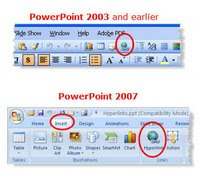
3) Add a Hyperlink to a Specific Slide in This Presentation
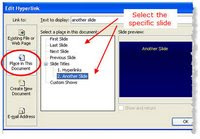
4) Hyperlink to a Slide in a Different PowerPoint Presentation
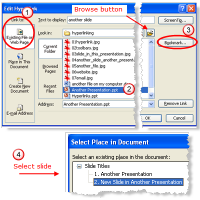
5) Hyperlink to Another File on Your Computer or Network
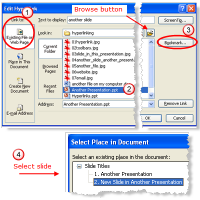
6) Hyperlink to a Web Site from PowerPoint
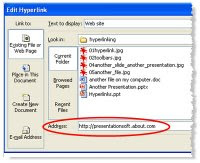
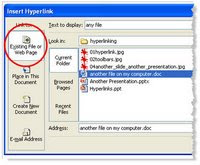
7) Hyperlink to an Email Address from PowerPoint
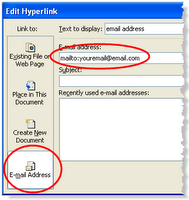
8) Add a screen Tip to a Hyperlink on Your PowerPoint Slide



No comments:
Post a Comment